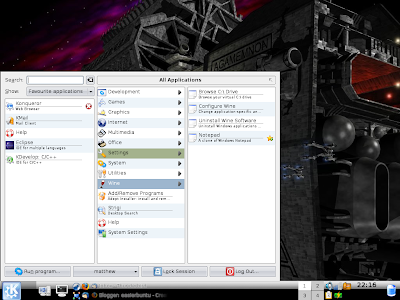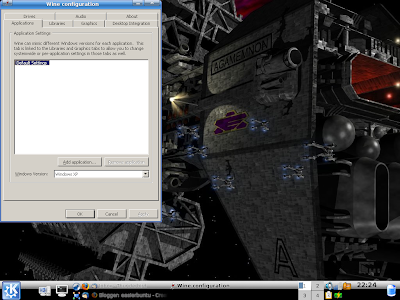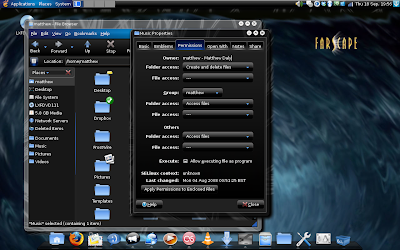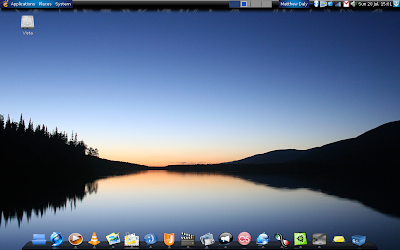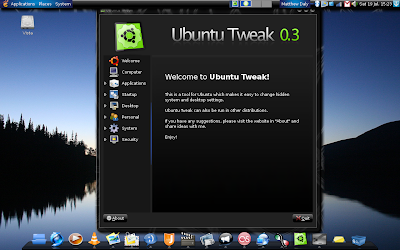For this reason, Linux has a lot of incredibly powerful tools to enable you to manipulate text files. I'm going to go through several that you can use to view text files from the command line.
The most basic of these is cat. This just prints the file as standard output - in other words, it just dumps it into your terminal, as in this example:
matthew@morpheus:~$ cat /etc/apt/sources.list
#deb cdrom:[Ubuntu 8.04 _Hardy Heron_ - Release i386 (20080423)]/ hardy main restricted
# See http://help.ubuntu.com/community/UpgradeNotes for how to upgrade to
# newer versions of the distribution.
deb http://gb.archive.ubuntu.com/ubuntu/ hardy main restricted
deb-src http://gb.archive.ubuntu.com/ubuntu/ hardy main restricted
## Major bug fix updates produced after the final release of the
## distribution.
deb http://gb.archive.ubuntu.com/ubuntu/ hardy-updates main restricted
deb-src http://gb.archive.ubuntu.com/ubuntu/ hardy-updates main restricted
## N.B. software from this repository is ENTIRELY UNSUPPORTED by the Ubuntu
## team, and may not be under a free licence. Please satisfy yourself as to
## your rights to use the software. Also, please note that software in
## universe WILL NOT receive any review or updates from the Ubuntu security
## team.
deb http://gb.archive.ubuntu.com/ubuntu/ hardy universe
deb-src http://gb.archive.ubuntu.com/ubuntu/ hardy universe
deb http://gb.archive.ubuntu.com/ubuntu/ hardy-updates universe
deb-src http://gb.archive.ubuntu.com/ubuntu/ hardy-updates universe
## N.B. software from this repository is ENTIRELY UNSUPPORTED by the Ubuntu
## team, and may not be under a free licence. Please satisfy yourself as to
## your rights to use the software. Also, please note that software in
## multiverse WILL NOT receive any review or updates from the Ubuntu
## security team.
deb http://gb.archive.ubuntu.com/ubuntu/ hardy multiverse
deb-src http://gb.archive.ubuntu.com/ubuntu/ hardy multiverse
deb http://gb.archive.ubuntu.com/ubuntu/ hardy-updates multiverse
deb-src http://gb.archive.ubuntu.com/ubuntu/ hardy-updates multiverse
## Uncomment the following two lines to add software from the 'backports'
## repository.
## N.B. software from this repository may not have been tested as
## extensively as that contained in the main release, although it includes
## newer versions of some applications which may provide useful features.
## Also, please note that software in backports WILL NOT receive any review
## or updates from the Ubuntu security team.
# deb http://gb.archive.ubuntu.com/ubuntu/ hardy-backports main restricted universe multiverse
# deb-src http://gb.archive.ubuntu.com/ubuntu/ hardy-backports main restricted universe multiverse
## Uncomment the following two lines to add software from Canonical's
## 'partner' repository. This software is not part of Ubuntu, but is
## offered by Canonical and the respective vendors as a service to Ubuntu
## users.
# deb http://archive.canonical.com/ubuntu hardy partner
# deb-src http://archive.canonical.com/ubuntu hardy partner
deb http://security.ubuntu.com/ubuntu hardy-security main restricted
deb-src http://security.ubuntu.com/ubuntu hardy-security main restricted
deb http://security.ubuntu.com/ubuntu hardy-security universe
deb-src http://security.ubuntu.com/ubuntu hardy-security universe
deb http://security.ubuntu.com/ubuntu hardy-security multiverse
deb-src http://security.ubuntu.com/ubuntu hardy-security multiverse
cat is fine for small text files, but for long ones like this example, the text just scrolls off the screen. So for longer files, it's better to use an alternative.
To give you more control when viewing text files, someone came up with the more command, which allows you to scroll through pages of text (for this reason it's known as a pager). The more command has now been largely replaced by the less command, which is more advanced, but does essentially the same thing. However, both are available in Ubuntu.
Try using less to get a feel for it:
less /etc/apt/sources.list
You can scroll up and down using the cursor keys. Alternatively, if you're used to the Vim text editor, you can use j and k to scroll up and down, same as you would in Vim. To exit, press Q.
Finally, two commands that you're unlikely to need unless you're running Ubuntu as a server are head and tail. As the name suggests, these allow you to view the beginning (head) or the end (tail) of a text file, as in this example for head:
matthew@morpheus:~$ head /etc/apt/sources.list
#deb cdrom:[Ubuntu 8.04 _Hardy Heron_ - Release i386 (20080423)]/ hardy main restricted
# See http://help.ubuntu.com/community/UpgradeNotes for how to upgrade to
# newer versions of the distribution.
deb http://gb.archive.ubuntu.com/ubuntu/ hardy main restricted
deb-src http://gb.archive.ubuntu.com/ubuntu/ hardy main restricted
## Major bug fix updates produced after the final release of the
## distribution.
deb http://gb.archive.ubuntu.com/ubuntu/ hardy-updates main restricted
And this example for tail:
matthew@morpheus:~$ tail /etc/apt/sources.listHead and tail are primarily used for log files, which can contain hundreds of lines of text. For example, someone administering a web server would no doubt find tail invaluable to examine the server logs.
## users.
# deb http://archive.canonical.com/ubuntu hardy partner
# deb-src http://archive.canonical.com/ubuntu hardy partner
deb http://security.ubuntu.com/ubuntu hardy-security main restricted
deb-src http://security.ubuntu.com/ubuntu hardy-security main restricted
deb http://security.ubuntu.com/ubuntu hardy-security universe
deb-src http://security.ubuntu.com/ubuntu hardy-security universe
deb http://security.ubuntu.com/ubuntu hardy-security multiverse
deb-src http://security.ubuntu.com/ubuntu hardy-security multiverse
By default head and tail display 10 lines of text, but you can change this with the -n modifier, as in this example:
matthew@morpheus:~$ tail -n5 /etc/apt/sources.list
deb-src http://security.ubuntu.com/ubuntu hardy-security main restricted
deb http://security.ubuntu.com/ubuntu hardy-security universe
deb-src http://security.ubuntu.com/ubuntu hardy-security universe
deb http://security.ubuntu.com/ubuntu hardy-security multiverse
deb-src http://security.ubuntu.com/ubuntu hardy-security multiverse
This applies to head as well.
Over the next few sessions, we'll go into some of the other useful tools that are available for manipulating text files in Ubuntu.