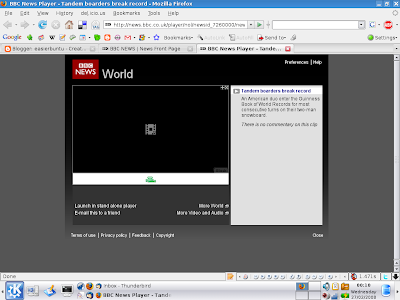If any of you read my personal blog,
Far Beyond the Edge of Reason, you'll know that I've been trying the
VirtualBox virtualization environment. This excellent application allows you to run one operating system on top of another (obviously subject to hardware limitations).
For instance, you can run Windows on top of a Linux distribution, or vice versa. I find it's very good for trying new Linux distros as you don't need to worry about issues with Wi-Fi (the way it's set up means it can use the Wi-Fi connection set up on the host OS, but from within the virtual machine it appears to be an Ethernet connection). You can install an OS on the virtual machine, or for LiveCD-capable distros you can run them straight from the iso image.
I have two laptops, one a Dell Inspiron with a Celeron processor, 512MB RAM and a 40GB HDD which runs Kubuntu Gutsy, the other a Philips X58 running Windows Vista, with an Intel Dual Core processor, 2GB RAM and a 120GB HDD. Obviously the Vista one is considerably more powerful, even though it does have a very slow, bloated OS, so it is the faster of the two. So I personally prefer to use this for running Linux distributions in a virtual machine.
If you're interested in trying lots of Linux distros without affecting your existing Windows or Mac OS X install, VirtualBox is worth trying. Just go to the website, and download and install it. If you're already running Ubuntu or an Ubuntu-based distro and want to try it, it's in the repositories - just enter the following:
sudo apt-get install virtualbox-ose
And apt-get will download and install VirtualBox, and when you start it from the menu you'll be prompted to set up your virtual machine. Windows users will need to set it up as part of the installation process.
To set it up, you need to do the following:
- Give your virtual PC a name and choose the OS type (If you're trying Linux distros, go for "Linux 2.6" as the vast majority of Linux distributions now use the 2.6 kernel). There are other OS's available. Note that VirtualBox only creates an environment in which you can run them, it doesn't install the OS to the virtual machine - you have to do that.
- Allocate memory to the virtual PC - 256MB is a minimum unless you are planning to run an extremely lightweight distro. 512MB is better if you can afford it, and will run most modern Linux distros at a perfectly reasonable speed. But don't put too much on either. You will be running the host operating system, plus VirtualBox, plus the guest operating system, and the host OS will require some allocation of memory in order to work. You're probably fairly safe allocating 25-50% of your memory to the virtual machine.
- Create a new dynamic hard drive - go for dynamic rather than fixed as it will expand as necessary rather than taking up all the space unnecessarily. 10GB should be sufficient.
- VirtualBox will check your settings are correct - you can click Back to change them. If they're OK, click on Finish.
- Now, all you need to do once that's done is obtain an ISO image of the distro you want to try! Once you have this, start VirtualBox, open Settings, click on CD/DVD-ROM, choose Mount, then Host to boot from a CD or DVD, or ISO Image file to boot from a CD image ( I recommend booting from images, as they are a lot faster as they don't need to wait for the CD-ROM). To select an image, click on the folder to the right of the pulldown box under ISO Image File, click on Add, then browse through your files to the one you want to use. You can add as many as you want.
- Once that's done, just head back to the main menu and click on Start, and VirtualBox should start up for you! It'll run LiveCD-capable distros such as Ubuntu fine on the virtual machine, but distros which don't support this will need to be installed before they can be used, just as with any other OS. VirtualBox is just what it's called, a virtual box, so you still need to install to it to use it.
In Ubuntu I found I needed to add myself to the vboxusers group to be able to use VirtualBox. This is done as follows:
- Open the command line
- Use the adduser command to add yourself to the vboxusers group - for instance, if I'm user matthew, then I'd enter the following:
sudo adduser matthew vboxusers
Follow these instructions and you should now be a member of the vboxusers group.
VirtualBox is a great way to try Linux - there's no issues with Wi-Fi as the host sytem takes care of these, you're easily able to remove an OS you no longer wish to use, it's easy to try LiveCD's without having to burn them to a CD, and it's a great way to benefit from two OS's at once. Many people use VirtualBox or other similar applications such as VMWare to run Windows on top of Linux so they can still use Windows-only applications they need. It's particularly good for those quirky distros that you hear about all the time, but wouldn't want to install.
Virtualization might sound complicated, but don't worry - it's not that hard! VirtualBox is a particularly easy way to use virtualization, and it is well worth trying.